Aug 14, 2018.
- Toshiba Hold For Authentication Mac
- Hold For Authentication Mac
- Hold For Authentication Printer Mac Windows
- Hold For Authentication Mac Printing
- I understand that you are trying to use an HP ENVY 5544 All-in-One Printer with a Mac OS X 10.11 El Capitan computer and you are being prompted to enter a username, which is pre-filled with 'guest', and a password. Followed by an 'Held for Authentication' message in the queue. I would like to help.
- If you see 'Hold for Authentication' on your print job in the print queue on your mac, it is likely the wrong password is stored in your Apple Keychain. To fix this: Click the 'refresh' icon for your print job. Enter your UQ username and password, then tick the box 'Remember this password in my Keychain'.
- If you knew any other solutions to fix ' Mac/Windows Printer job 'On hold (Authentication required)' error, inform us via comment. 1:28 pm Leave a Reply Cancel Reply.
- Stapling, Hole Punching and Duplexing Options for Mac OS X; Ivey Student Printing - Mac OS X; Student Web Printing; Student Printing in the Richard Ivey Building; How to fix Hold for Authentication message when printing Smith, Sean Updated August 20, 2020 17:20. Follow If you receive.
This article is intended for system administrators who set security policy in enterprise environments that require smart card authentication.
Enable smart card-only login
Make sure that you carefully follow these steps to ensure that users will be able to log in to the computer.
- Pair a smart card to an admin user account or configure Attribute Matching.
- If you've enabled strict certificate checks, install any root certificates or intermediates that are required.
- Confirm that you can log in to an administrator account using a smart card.
- Install a smart-card configuration profile that includes 'enforceSmartCard,' as shown in the smart card-only configuration profile below.
- Confirm that you can still log in using a smart card.
For more information about smart card payload settings, see the Apple Configuration Profile Reference.
For more information about using smart card services, see the macOS Deployment Guide or open Terminal and enter man SmartCardServices.
Disable smart card-only authentication
If you manually manage the profiles that are installed on the computer, you can remove the smart card-only profile in two ways. You can use the Profiles pane of System Preferences, or you can use the /usr/bin/profiles command-line tool. For more information, open Terminal and enter man profiles.
If your client computers are enrolled in Mobile Device Management (MDM), you can restore password-based authentication. To do this, remove the smart card configuration profile that enables the smart card-only restriction from the client computers.
To prevent users from being locked out of their account, remove the enforceSmartCard profile before you unpair a smart card or disable attribute matching. If a user is locked out of their account, remove the configuration profile to fix the issue.
If you apply the smart card-only policy before you enable smart card-only authentication, a user can get locked out of their computer. To fix this issue, remove the smart card-only policy:
- Turn on your Mac, then immediately press and hold Command-R to start up from macOS Recovery. Release the keys when you see the Apple logo, a spinning globe, or a prompt for a firmware password.
- Select Disk Utility from the Utilities window, then click Continue.
- From the Disk Utility sidebar, select the volume that you're using, then choose File > Mount from the menu bar. (If the volume is already mounted, this option is dimmed.) Then enter your administrator password when prompted.
- Quit Disk Utility.
- Choose Terminal from the Utilities menu in the menu bar.
- Delete the Configuration Profile Repository. To do this, open Terminal and enter the following commands.
In these commands, replace with the name of the macOS volume where the profile settings were installed.rm /Volumes//var/db/ConfigurationProfiles/MDM_ComputerPrefs.plistrm /Volumes//var/db/ConfigurationProfiles/.profilesAreInstalledrm /Volumes//var/db/ConfigurationProfiles/Settings/.profilesAreInstalledrm /Volumes//var/db/ConfigurationProfiles/Store/ConfigProfiles.binaryrm /Volumes//var/db/ConfigurationProfiles/Setup/.profileSetupDone - When done, choose Apple () menu > Restart.
- Reinstall all the configuration profiles that existed before you enabled smart card-only authentication.
Configure Secure Shell Daemon (SSHD) to support smart card-only authentication
Users can use their smart card to authenticate over SSH to the local computer or to remote computers that are correctly configured. Follow these steps to configure SSHD on a computer so that it supports smart card authentication.
https://vkswqz.over-blog.com/2021/02/autotune-programm-kostenlos.html. Update the /etc/ssh/sshd_config file:
- Use the following command to back up the sshd_config file:
sudo cp /etc/ssh/sshd_config /etc/ssh/sshd_config_backup_`date '+%Y-%m-%d_%H:%M'` - In the sshd_config file, change '#ChallengeResponseAuthentication yes' to 'ChallengeResponseAuthentication no' and change '#PasswordAuthentication yes' to '#PasswordAuthentication no.'
Then, use the following commands to restart SSHD:
sudo launchctl stop com.openssh.sshd Roxio easy vhs to dvd usb driver for mac.
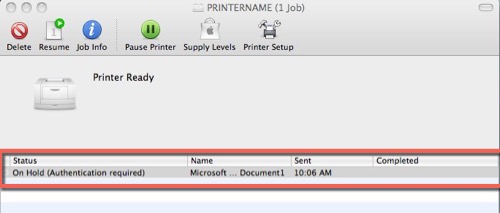
sudo launchctl start com.openssh.sshd
If a user wants to authenticate SSH sessions using a smart card, have them follow these steps:
- Use the following command to export the public key from their smart card:
ssh-keygen -D /usr/lib/ssh-keychain.dylib - Add the public key from the previous step to the ~/.ssh/authorized_keys file on the target computer.
- Use the following command to back up the ssh_config file:
sudo cp /etc/ssh/ssh_config /etc/ssh/ssh_config_backup_`date '+%Y-%m-%d_%H:%M'` - In the/etc/ssh/ssh_config file, add the line 'PKCS11Provider=/usr/lib/ssh-keychain.dylib.'
If the user wants to, they can also use the following command to add the private key to their ssh-agent:
ssh-add -s /usr/lib/ssh-keychain.dylib
Enable smart card-only for the SUDO command
Use the following command to back up the /etc/pam.d/sudo file:
sudo cp /etc/pam.d/sudo /etc/pam.d/sudo_backup_`date '+%Y-%m-%d_%H:%M'`
Then, replace all of the contents of the /etc/pam.d/sudo file with the following text:
Toshiba Hold For Authentication Mac
Enable smart card-only for the LOGIN command
Use the following command to back up the /etc/pam.d/login file:
sudo cp /etc/pam.d/login /etc/pam.d/login_backup_`date '+%Y-%m-%d_%H:%M'`
Then, replace all of the contents of the/etc/pam.d/login file with the following text:
Enable smart card-only for the SU command
https://torrent-del.mystrikingly.com/blog/virtual-midi-keyboard. Use the following command to back up the /etc/pam.d/su file: https://soft-for.mystrikingly.com/blog/las-vegas-sun-casino-promotions.
sudo cp /etc/pam.d/su /etc/pam.d/su_backup_`date '+%Y-%m-%d_%H:%M'`
Then, replace all of the contents of the/etc/pam.d/su file with the following text:
Sample smart card-only configuration profile
Here's a sample smart card-only configuration profile. You can use it to see the kinds of keys and strings that this type of profile includes.
'Help! When printing from MacOS computers, sometimes we see the job stuck in the print queue with the message 'Hold for Authentication.' What does this mean?'
What does 'Hold for Authentication' mean?
Sometimes, when printing from a Mac, the job appears to pause in the print queue window with the message 'Hold for Authentication'. This error indicates that the credentials that the Mac is providing are being rejected by the server it's contacting. Select the option below that best describes what you're seeing.
This message is often wholly unrelated to PaperCut. Usually, if you see this error, it is about the print queue's OS-level authentication instead of PaperCut
Try the easy options first
- Sometimes this issue is just a hiccup the Mac experiences when connecting to a shared queue. Click the refresh button and see if it prompts for credentials.
- Open your Keychain Access.app and delete the entry for the print queue in question. Then cancel the job and retry. More info on that over on the Apple Forums.
- Test out the user's credentials by logging into the user web interface via
http://[server_name]:9191/user. If that fails, it would be worth checking to ensure that their account isn't locked out and their password isn't expired. If you discover this is happening to all users, check out our AD troubleshooting article here.
Confirm correct setup of the print queue connection
- As a troubleshooting step with Mac-hosted print queues, check to see whether authentication behaves any differently using the IPP protocol instead of Bonjour.
- Make sure that there aren't any spaces or special characters in the printer name. That is to say; our recommendation is only to use alpha-numeric (numbers and letters) characters when naming your server print queues.
- If you've successfully verified the information above, it might be worth recreating the printer on the client machine. For more detailed information check out the relevant resource below:
- Mac to Mac printing
- Mac to Windows Printing
Try a different driver
- Some customers have found that using a different driver resolves the issue in some cases. It's worth checking the manufacturer's website to see if there's an updated (or alternative) driver.
Force the Mac to request authentication
- If refreshing the job doesn't bring up the credential prompt, you might be able to force the prompt to show with the following steps. However, if the lpadmin command doesn't help, fear not- there's a lot of KB article left. This option should only be used by administrators comfortable using the Terminal Application in macOS. 1. Make sure you have a job showing 'hold for authentication'2. Open terminal and type 'lpstat -s' to list all printers on the system.3. Find the problem printer ([printer-name]) in the list of devices. The printer name will be located after the line 'device for'Ex:
device for MyPrinter_5600_Series: usb://00000000-0000-0000-AB12-00000000In this case, the printer name would beMyPrinter_5600_Series4. Typesudo lpadmin -p [printer-name] -o auth-info-required=username,passwordand hit return to run the command. Enter your Mac's password to continue.5. Send another job to the problem printer and enter credentials when prompted.
Check if you're printing across subnets
- Are the MacOS workstations on the same subnet as the MacOS print server? If not, on the print server launch the CUPS admin interface by browsing to http://localhost:631 then 'administration' at the top, then on the right-hand side under the server settings, make sure to check 'allow printing from the internet'. Keep in mind that it's typical for CUPS to restart after making changes on the Administration Pages.
If you see this message when printing with Mobility Print
As is the case without Mobility Print, the most common cause of the 'Hold for Authentication' error is entering the username and password incorrectly. you should first attempt to re-enter the credentials by clicking the refresh button. If the problem was due to an incorrect username or password, the job should go through with the correct credentials after reentry.
Per-Job Authentication with Saved credentials
Hold For Authentication Mac
The message can also appear if the Mobility Print queue has Per-Job Authentication enabled and the user has peviously saved their credentials for printing in the Keychain. With credentials stored in the Keychain, the prompt for won't pop up, but if opened, the print queue window shows 'Hold for Authentication'. While annoying, this does prevent the more significant problem of a user accidentally saving their PaperCut credentials on a shared device.
Solutions:An apostrophe in the username
Hold For Authentication Printer Mac Windows
The apostrophe shortcoming is inherent to macOS whether the user authenticates with their apostrophe-enabled username on a print queue advertised from Mobility or a print queue published directly from an AirPrint-enabled printer. At the time of this writing, we have yet to determine whether this lapse is due to CUPS, macOS, both, or something else entirely.
Solutions:A rogue Mobility server
In rare cases, an unintended Mobility Print server may make its way onto the network. This can happen when a user (we'll call them Bob) is searching for the client-side applications, but stumbles upon the server installs for both PaperCut and Mobility Print. By accident, Bob has made their machine both a PaperCut Application Server, and a Mobility Print Server (this issue will not occur with Mobility Print without PaperCut installed to as it will not require authentication). Bob eventually adds the printer that's been published on the true Mobility Print Server, and so it gets republished automatically by Bob's rogue Mobility Print server.
Hold For Authentication Mac Printing
The pickle in this case is that if another user has connected to the queues automatically published by Bob's computer, any job sent to this rogue queue recieves 'Hold for Authentication' on their macOS device or 'Incorrect name or password on their iOS device.
